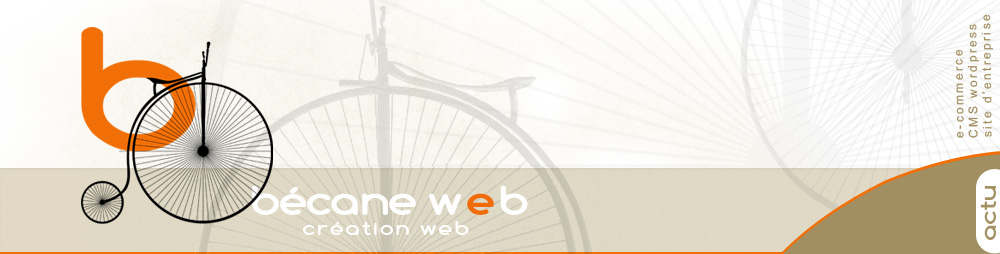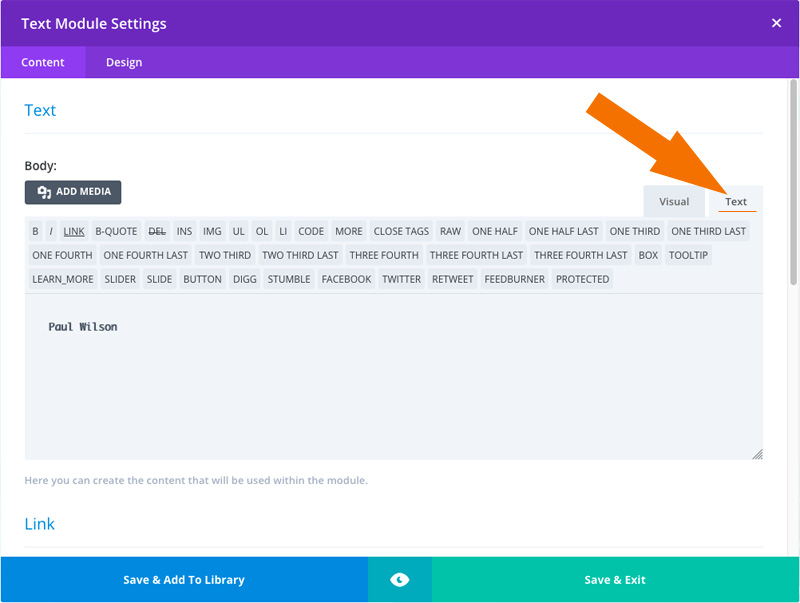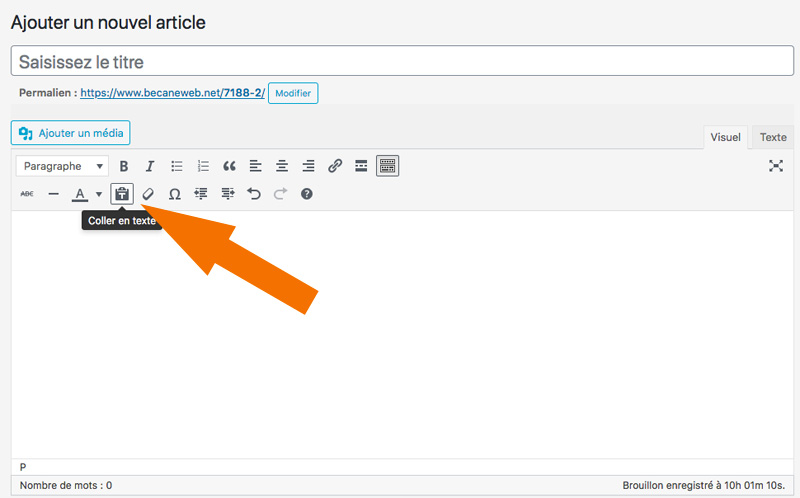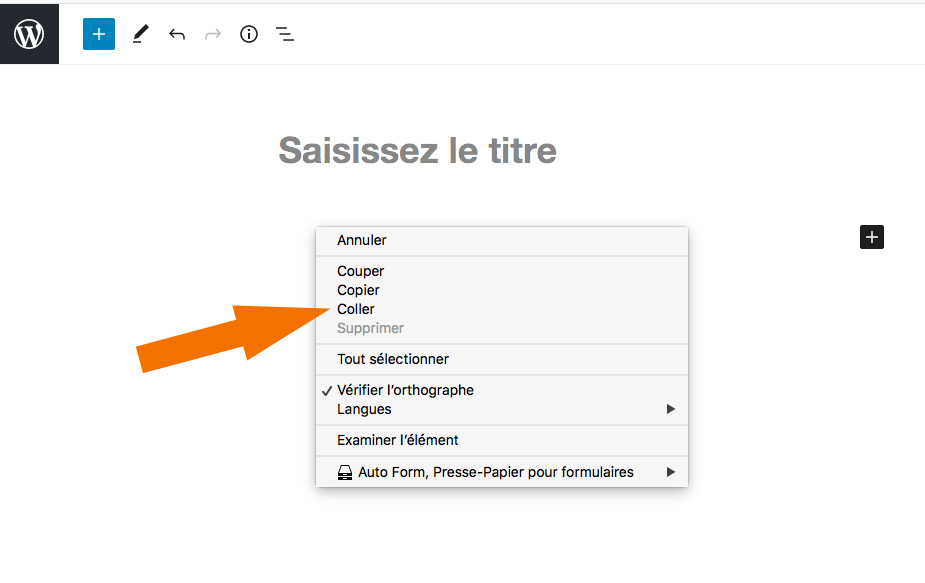Tutoriel : comment intégrer du texte « proprement » dans l’éditeur WordPress pour éviter les problème de mise en forme ?
 Parfois, lorsque vous copiez et collez des textes dans votre WordPress à partir d’une application de bureau (Word, OpenOffice…) ou d’une page Web, vous collez également son formatage. Vous vous retrouvez alors avec des polices non désirées, des couleurs et autres formatages indésirables qui perturbent votre graphisme.
Parfois, lorsque vous copiez et collez des textes dans votre WordPress à partir d’une application de bureau (Word, OpenOffice…) ou d’une page Web, vous collez également son formatage. Vous vous retrouvez alors avec des polices non désirées, des couleurs et autres formatages indésirables qui perturbent votre graphisme.
Dans cet article, nous allons tenter de comprendre comment copier et coller du texte dans WordPress en évitant d’importer du code de mise en forme non souhaité.
NOTE : Ce tutoriel a été mis à jour le 13 octobre 2020
ÉTAPE 1 – Copier le texte à intégrer sur votre WordPress
Vous pouvez choisir d’éviter complètement de copier et de coller du texte et rédiger vos articles directement sur votre site WordPress. Ceci dit, pour gagner du temps il est souvent nécessaire de faire un copier / coller pour récupérer un texte déjà rédigé en dehors de votre WordPress.
La copie du texte se fait d’une manière classique après avoir sélectionner le texte à copier.
- Clic droit souris,
- Touches de raccourci,
- Menu de votre logiciel
ÉTAPE 2 – Préparer l’éditeur WordPress par défaut ou celui de DIVI
Lorsque vous éditez du texte dans votre WordPress (via un éditeur de bloc comme DIVI, Elementor…) ou directement dans l’éditeur classique par défaut vous avez le choix de travailler en mode VISUEL ou TEXTE.
Le mode texte vous permet de voir le code html qui permet certaines mises en forme (graissage de police, couleurs, tableaux…). Vous y trouverez certaines balises générées grâce au mode VISUEL.
Dans le nouvel éditeur WordPress (depuis la Version 5) le mode texte correspond au mode HTML qui est accessible depuis les options du bloc paragraphe (les trois petits points en haut à droite)
Comment basculer du mode Visuel vers le mode Texte avec DIVI ?
- Dans un éditeur de bloc comme DIVI vous trouverez l’onglet qui vous permet de basculer entre les deux modes en haut à droite de votre fenêtre d’édition. Collez votre texte en mode TEXTE vous assure d’avoir un texte exempt de tout code indésirable.
Comment basculer du mode Visuel vers le mode Texte avec l’éditeur classique de WordPress?
- Dans l’éditeur classique WordPress (avant la version 5 de WordPress) vous trouverez l’onglet qui vous permet de basculer entre les deux modes en haut à droite de votre fenêtre d’édition mais vous pouvez aussi activer l’option « Coller du texte » qui va vous permettre de nettoyer le code de mise en forme indésirable. Vous pouvez maintenant coller votre texte dans l’éditeur avec sérénité.
Comment coller du texte avec le nouvel éditeur WordPress ?
- Dans le « nouvel » éditeur de WordPress (depuis la version 5) pouvez copier votre texte directement en faisant un clic droit. Chaque saut de ligne va automatiquement créer un nouveau bloc paragraphe. Vous pouvez retoucher le code en basculant dans l’éditeur html accessible dans les options du module Paragraphe.
REMARQUE : le tutoriel est valable pour l’édition de vos pages ainsi que vos articles
ÉTAPE 3 – Coller le texte dans votre éditeur WordPress<
Vous pouvez maintenant coller votre texte
Votre texte brut peut maintenant être collé, il sera nettoyé de tout code indésirable.
Mettre en forme votre texte brut
Pour mettre en forme votre texte, vous pouvez rebasculer en mode Visuel si vous utilisez DIVI ou l’éditeur WordPress Classique.
Pour voir des exemples de blog WordPress rendez-vous sur la page des créations de la bécane WEB – voir des exemples