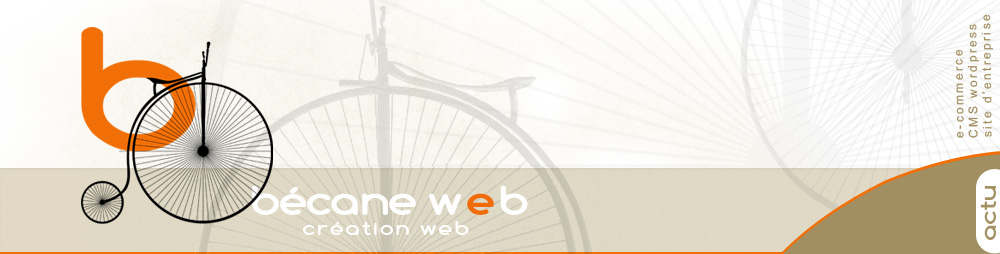Tutoriel formation Créer son site web WordPress : Comment installer WordPress ? Et ne rien oublier tout en gagnant du temps pour la suite !
 Bonjour à toutes.
Bonjour à toutes.
Ce tutoriel vous explique étape par étape les manipulations à faire pour éviter d’être face à des difficultés de gestions lors du développement de votre site. Ainsi, en soignant l’installation de votre WordPress vous ne perdrez pas de temps à cause d’étapes oubliées lors de la création.
NOTE : Ce tutoriel a été mis à jour pour la sortir de WordPress 4.5.2.
-
Créer un hébergement adapté pour l’installation de votre CMS WordPress (base de données et hébergement ftp)
• Création d’un hébergement et d’un nom de domaine lié, chez un hébergeur avec un serveur PHP et une base de données (MySQL par exemple), faites des comparatifs en fonction de vos besoins.
NOTE : vérifiez que la version php de votre serveur est au minimum en 5.6 car les versions inférieures ne sont plus mises à jour.
• Si besoin, configurer les coordonnées de contact de votre hébergeur pour répartir les rôles et faciliter par la suite les tâches administratives (contacts facturation, technique, administration…).
![]() • Création d’une base de données MySQL sur votre serveur (via l’administration de votre hébergeur) de sorte que MySQL ait tous les privilèges en accès et en modification (en général c’est le cas par défaut)
• Création d’une base de données MySQL sur votre serveur (via l’administration de votre hébergeur) de sorte que MySQL ait tous les privilèges en accès et en modification (en général c’est le cas par défaut)
NOTE : selon les hébergeurs, attendre entre 5 et 10 min la confirmation de la création de la base de données MySQL avant de tenter de la configurer. Vous recevrez généralement un email de confirmation de création de la base de données.
• Bien noter les caractéristiques de votre base de données, que vous recevrez par email via votre hébergeur, vous en aurez besoin (Serveur, Utilisateur, Nom de la base, Mot de passe).
Votre serveur est déjà prêt, vous avez tous les outils en main, nous allons maintenant voir comment installer WordPress sur votre serveur.

-
Comment installer WordPress et le configurer pour une installation rapide ?
• Télécharger et décompresser la dernière version de WordPress, choisir la version française.
• Déposez les fichiers décompressés de WordPress à l’emplacement désiré (voir les remarques ci-dessous) sur votre serveur web à l’aide d’un logiciel FTP type FileZiila.
En savoir plus sur le transfert ftp, qu’est ce que c’est et comment faire ?
Note : certains hébergeurs vous proposent des clients FTP qui vous permettent de transférer vos fichiers directement sur leur plateforme (c’est le cas d’OVH, Infomaniak… mais pas de 1&1 par exemple) ce qui vous évitera de télécharger le logiciel FileZilla.
Remarques :
1 – si vous souhaitez placer WordPress à la racine de votre domaine (par exemple http://www.exemple.com/), téléchargez tout le contenu du répertoire WordPress décompressé (en excluant le répertoire lui-même) dans le répertoire racine de votre serveur Web.
2 – si vous souhaitez placer votre installation de WordPress dans un sous-répertoire de votre site Web (par exemple http//www.exemple.com/blog/), renommez le répertoire WordPress avec le nom que vous avez choisi pour le sous-répertoire et déplacez ou téléchargez-le vers votre serveur Web. Par exemple, si vous voulez que votre installation de WordPress soit présente dans le sous-répertoire appelé « blog », vous devez renommer le répertoire appelé « wordpress » en « blog » et le télécharger dans le répertoire racine de votre serveur Web.
• Dans votre navigateur préféré ouvrez votre site (par exemple http://mon-site.fr).
• Une page s’ouvre pour configurer l’accès à votre base de données créée précédemment. Cette base de données hébergera le contenu et les réglages de votre futur site.
NOTE : N’hésitez pas à personnaliser le préfixe de votre base de donnée pour sécuriser votre wordpress (par défaut wp_ ), WordPress est un outil de création de sites web extrêmement populaire, à tel point que de nombreux scripts automatiques essaient de hacker les tables de la base de données de WordPress.
• Compléter et notez les données que l’on vous demande sur la page qui s’affiche, ce sont les codes que vous utiliserez pour vous connecter à votre WordPress (Identifiant, mot de passe, email d’administration).
Décocher la case « Autoriser les moteurs de recherche à indexer ce site » ; vous cocherez cette case, une fois votre site terminé, dans la partie « Réglages » de votre espace d’administration.
Validez vos infos, si tout ce passe bien vous obtenez l’écran suivant :
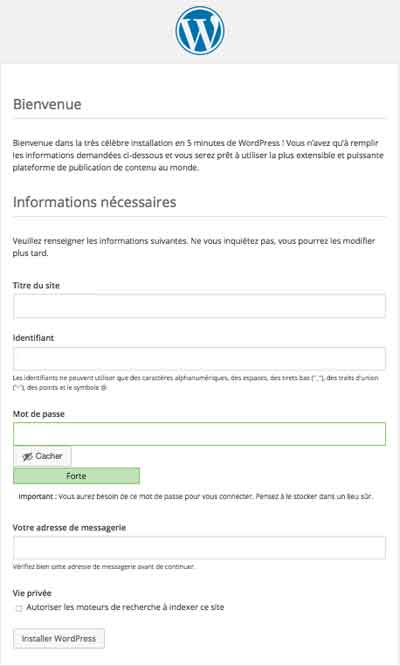
-
Développer son WordPress en ligne
• Après avoir pris connaissance de comment installer WordPress il va falloir développer votre outil. Le plus simple est de développer son site directement en ligne depuis un ordinateur possédant une connexion internet.
Maintenant il va falloir éviter que des personnes naviguent sur votre site en construction même si vous aurez pris soin de ne pas faire référencer votre site par les moteurs de recherche avant qu’il soit en production (menu principal « Réglage > lecture »).
Pour cela il vous sera peut-être utile de mettre en place un mode maintenance. Nous verrons cela lors de la formation ainsi que les configurations générales des paramètres WordPress.

Pour voir des exemples de site WordPress, rendez-vous sur la page des créations de la bécane WEB Lyon – voir des exemples de site WordPress