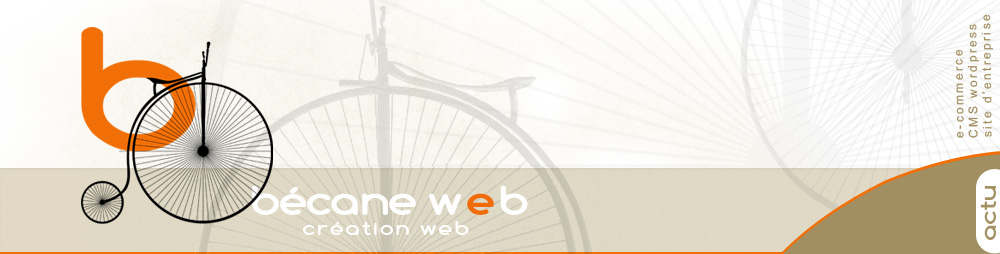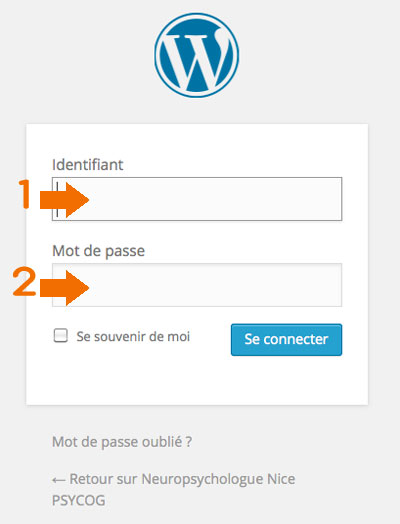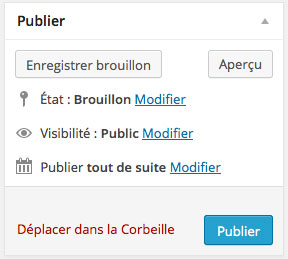Tutoriel : comment ajouter un article WordPress ?
 Voici un tutoriel vous expliquant comment créer un article WordPress pour l’ajouter à votre fils d’actualité afin qu’il apparaisse dans votre page blog et dans tous les modules qui reprennent vos actualités.
Voici un tutoriel vous expliquant comment créer un article WordPress pour l’ajouter à votre fils d’actualité afin qu’il apparaisse dans votre page blog et dans tous les modules qui reprennent vos actualités.
NOTE : Ce tutoriel a été mis à jour pour la sortir de WordPress 4.9
-
Connectez-vous à votre administration WordPress
Pour vous connecter à votre interface WordPress rendez-vous dans votre espace d’administration avec votre navigateur internet (par défaut l’adresse de la page est http://www.adresse-de-votre-site.com/wp-admin) mais celle-ci peut avoir été modifiée pour augmenter la sécurisation de votre site.
Entrez votre identifiant (1) et votre mot de passe (2) – voir le schéma ci-dessus.
-
Ajouter article WordPress pour alimenter le blog de son site
Les articles permettent de publier des actualités sur votre site WordPress. Ils sont intéressants pour tenir un blog et faire un zoom sur vos évènements, pour améliorer votre référencement, pour fidéliser vos visiteurs…
Pour ajouter un article WordPress, suivez la procédure suivante :
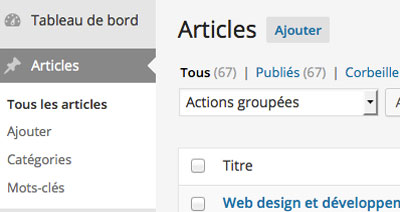
Dans votre espace d’administration cliquez sur « Articles » dans le menu principal latéral ; apparaitra alors la liste des articles déjà existants sur votre blog. Pour en modifier un cliquer sur l’article cible et pour en ajouter un cliquer sur « Ajouter » toujours dans le menu latéral ou sur le bouton « Ajouter un article » en haut de la liste des articles.
S’ouvre alors un éditeur qui est le même que celui de la création des pages de votre site WordPress. De la même manière que pour ajouter du contenu à une page, remplissez les champs qui vous intéressent pour ajouter un article WordPress.
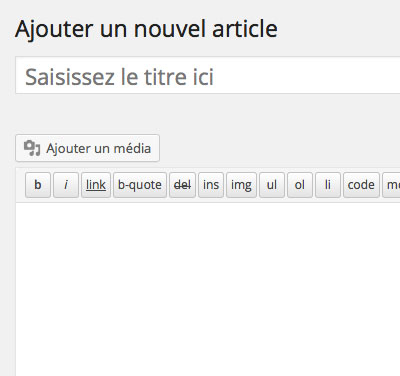
1 – Entrer le titre de votre article en y incluant des mots clés si possible.
2 – Rédiger le contenu de votre article. Il est souvent intéressant de récupérer le contenu d’un article existant (en mode « Texte » et non « Visuel » pour copier le code complet) et le coller dans votre nouvel article pour garder sa mise en page. Vous adapterez ensuite son contenu.
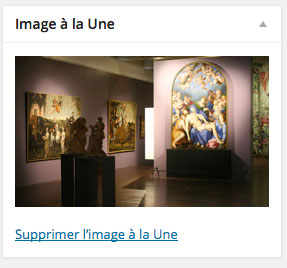
3 – Dans le cadre « Image à la une » dans la colonne de droite, Insérer l’image principale de votre article. Attention tous les thèmes ne supportent pas cette option même si elle est très fréquemment utilisée.
Pensez-bien à remplir votre balise Alternative lors de l’import de vos images et à optimiser vos fichiers avant de les importer dans WordPress.
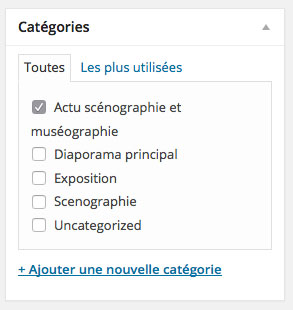
4 – Choisissez la catégorie dans laquelle l’article devra être classé. Une catégorie est comme un classeur qui va contenir tous les articles liés à un thème spécifique. Les catégories permettent ainsi d’organiser vos articles et facilitent le référencement de votre contenu auprès des moteurs de recherche.
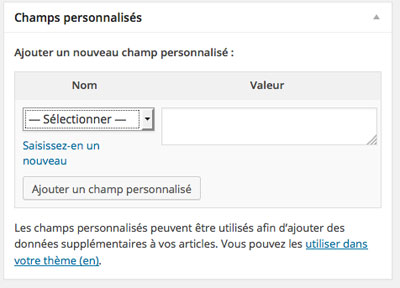
5 – Remplir les « Champs personnalisés » s’ils sont nécessaires à la publication de vos articles. Si vous vous demandez à quoi ça sert, n’y touchez pas !
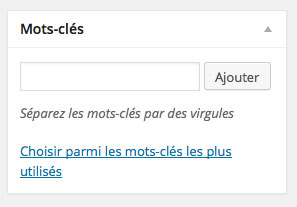
6 – A moins de savoir vraiment ce que vous faites avec une logique de maillage autour des mots clés, ne configurez pas ce champs, vous risquez plus de nuire à votre référencement que de l’améliorer. Pour votre SEO concentrez-vous sur vos balises meta et title, c’est dans ces contenus que doivent être vos mots clé (et dans votre page bien entendu !).
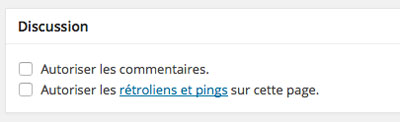
7 – Décidez si vous désirez autoriser ou pas les commentaires sur votre articles.
8 – Lorsque vous avez « Prévisualisé » votre article ou/et que vous êtes certain de son contenu, cliquez sur le bouton « Publier » ou « Mettre à jour ».
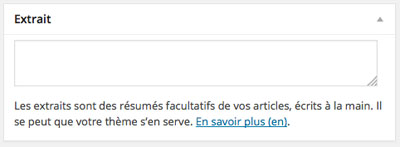
D’autres options sont disponibles tel que « Extrait » qui permet de choisir l’extrait affiché dans le flux d’actualité (en fonction des possibilités de votre thème) ou encore « Format » qui peut vous donner la possibilité de donner une mise en page prédéfini de votre article en fonction de son contenu (en fonction du développement de votre thème).
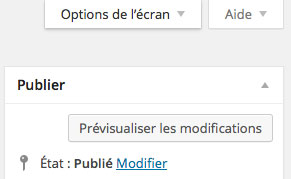
A SAVOIR : Si toutes les fenêtres dont nous avons parlé ci-dessus n’apparaissent pas sur votre page d’édition vous pouvez y avoir accès via l’onglet « Option de l’écran » tout en haut de votre fenêtre » à côté de l’onglet Aides. Cochez / décochez les champs que vous voulez faire apparaitre ou disparaitre de votre page d’édition.
Vous venez d’ajouter une actualité WordPress en faisant le tour de l’ensemble des configurations possibles. Je vous propose également une vidéo sur le sujet pour plus d’infos ou pour ceux qui préfère ce média pour développer leurs compétences.
Source – http://ww2.japprend.com/
RAPPEL : Pensez à regarder la construction des articles précédents pour créer vos nouveaux articles. Vous pouvez copier le code d’un ancien article (le code contenu dans l’onglet « texte » en haut à droite de la zone de saisie de l’article) pour le copier dans un nouvel article pour ensuite l’adapter.
Pour voir des exemples de blog WordPress rendez-vous sur la page des créations de la bécane Web – voir des exemples