Tutoriel: Comment optimiser WordPress et finaliser un site web WordPress ?
 V ous venez de terminer l’ergonomie de votre site WordPress, le gros du travail est fait mais attention à ne pas oublier les étapes pour optimiser WordPress.
V ous venez de terminer l’ergonomie de votre site WordPress, le gros du travail est fait mais attention à ne pas oublier les étapes pour optimiser WordPress.
En effet, il s’agit maintenant d’optimiser le référencement de votre site, de vérifier les compatibilités avec les différents navigateurs et résolution d’écran, d’optimiser les réglages WordPress, de nettoyer votre base de données, de sécuriser WordPress et de créer vos sauvegardes.
Toutes ces étapes pour optimiser WordPress en détail ci-dessous.
Simplifier l’espace d’édition de votre WordPress avec les options d’écran
WordPress permet de choisir les éléments à afficher sur le tableau de bord de l’espace d’administration mais également de choisir les modules présents dans l’espace d’édition des pages et articles, de configurer l’affichage de la liste des pages ou produits en choisissant les informations visibles…
Pour optimiser WordPress en simplifiant l’affichage d’écran de l’espace d’administration WordPress, rendez-vous sur l’espace d’édition dont vous souhaitez configurer l’affichage et cliquer sur l’onglet en haut à droite nomé « Option de l’écran« .
Vous pourrez alors cocher ou décocher les modules que vous souhaitez voir apparaître.
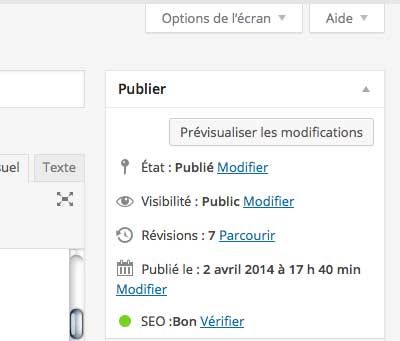
Optimiser le référencement SEO du site
• Configurer le pluggin WordPress SEO de Yoast (ou autre plugin de référencement).
• Remplir les champs SEO du site et vérifier le contenu (page, article, média, catégories…).
• Vérifier les balises image Alt, voir si elles sont toutes remplies.
• N’hésitez pas à utiliser des outils d’analyse de page web pour vous aider à optimiser WordPress.
• Des infos supplémentaires sur l’amélioration de la SEO sur WordPress
Optimiser WordPress – réglages de lecture et d’écriture
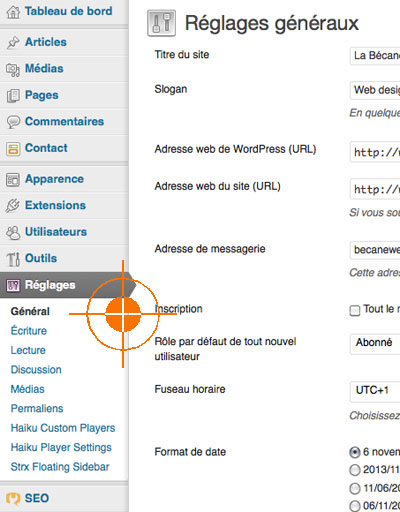
• Vérifier les titres du site
• Vérifier que vous avez bien ajouté les www dans vos réglages généraux de « Adresse web de WordPress et du site » (s’assurer au préalable que votre site a bien une redirection www car dans le cas contraire vous allez bloquer votre site)
• Configurer l’affichage des articles
• Vérifier que le site soit référencé par les moteurs de recherche (case décoché dans options de lecture lorsque le site est près à être public)
• Vérifier les options de discussion pour optimiser WordPress contre les commentaires spam
Vérification de l’affichage de votre site sur les différents navigateurs
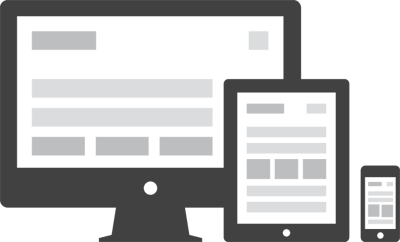
• Vérifier l’affichage de votre site WordPress sur Internet Explorer, FireFox, Google Chrome, Safari. Utiliser par exemple BrowserShots ou NetRenderer
• Vérifier le Responsive Design de votre site pour son affichage sur les différentes résolutions d’écran, les smart phones et tablettes. Utiliser par exemple l’outil Responsinator. Depuis WordPress 4.5 vous pouvez tester vos sites via Apparence > Personnaliser.
• Vérifier que votre site passe le test RWS de Google Webmaster tools pour éviter toute pénalisation de son référencement
Vérifier les coordonnées de contacts
• Vérifier votre formulaire de contact avec le traitement des erreurs (champs obligatoire non remplis).
• Vérifier les directions email de votre formulaire de contact.
• Vérifier les adresses de contact chez votre hébergeur pour bien être averti des problèmes éventuels, du terme de vos abonnements….
Vérification des liens de votre WordPress
Vérifier les liens externes, internes et les liens fichier image. Pour cela des outils de vérification de lien sont en ligne tel que http://validator.w3.org/checklink ou utiliser un outils plugin tel que Broken Link Checker
Nettoyer et optimiser les bases de données WordPress et nettoyer les données inutiles
• Nettoyer les bases de données mySQL directement chez votre hébergeurs dans phpmyadmin ou avec un outils tel que le pluggin Optimize Database after Deleting Revisions qui optimisera également le nettoyage des commentaires spams, des sauvegardes des articles inutiles, des brouillons automatiques, des révisions des articles…
• Vous pouvez également améliorer les performances de votre site WordPress en optimisant les bases de données mySQL, pour cela un plugin super simple d’utilisation vous permet d’effacer les tables de données MySQL inutiles et d’optimiser les autres WPDBSpringClean.
Optimiser la rapidité d’affichage de votre site et ses performances
• Optimise vos pages CSS avec un outil tel que CSS Optimizer
Pour les pointilleux il existe un plugin Firefox qui permet de nettoyer le code CSS inutilisé : Dust me selectors
• Tester la rapidité d’affichage de vos pages avec Dareboost + GTmetrix + PageSpeed + WebPageTest.
• Tester la construction de vos pages si vous êtes pointilleux avec alyze
Masquer les onglets inutiles du menu du back office
Il peut-être utile pour simplifier les futures mises à jour et ainsi optimiser WordPress, de supprimer les onglets inutiles du menu (et sous-menu) de l’espace d’administration.
Pour cela, il sera nécessaire d’éditer un fichier function.php dans un menu enfant. Je vous recommande le tutoriel « Masquer les menus d’administration dans le back office » de WordPress de WP channel pour ce faire ainsi que le complément de Screenfeed et Deep in the WEB.
Masquer les mises à jour à certains utilisateurs du site WordPress
Il peut-être utile pour optimiser WordPress de masquer certaines mises à jour pour éviter que votre client ou certains utilisateurs fassent des mises à jour qui peuvent poser des problèmes de compatibilité. Pour cela coller les codes suivant dans le fichier function.pgp de votre thème.
• Pour masquer les mises à jour du coeur de WordPress, insérer le code suivant dans votre fichier function.php :
// supprimer les notifications du core de WordPress add_filter( 'pre_site_transient_update_core', create_function( '$a', "return null;" ) );
• Pour supprimer les notifications de mise à jour des plugins WordPress copier le code suivant dans votre fichier function.php
// supprimer les notifications de plugins remove_action( 'load-update-core.php', 'wp_update_plugins' ); add_filter( 'pre_site_transient_update_plugins', create_function( '$a', "return null;" ) );
• Pour masquer les mises à jour des thèmes WordPress
// supprimer les notifications de thèmes remove_action( 'load-update-core.php', 'wp_update_themes' ); add_filter( 'pre_site_transient_update_themes', create_function( '$a', "return null;" ) );
• Pour masquer les mises à jour pour les utilisateurs non administrateurs
if (!current_user_can('update_plugins')) {
add_action('admin_init', create_function(false,"remove_action('admin_notices', 'update_nag', 3);"));
}
Sécuriser votre WordPress
• Vérifier la configuration de votre plugin de sécurisation de votre WordPress (par exemple : Wordfence ou Itheme Security)
• Vérifier les directions email des alertes de sécurité dans votre plugin de sécurisation.
• Supprimer le fichier readme.html et wp-config.php à la racine du site pour des questions de sécurité.
Configurer votre fichier .htaccess
• Une partie de sa configuration se fait automatiquement via vos réglage WordPress (permaliens…).
• Vous pouvez aussi ajouter des redirections permanentes si votre nouveaux site WordPress en remplace un autre (redirection des anciennes url vers les nouvelles).
• Je vous conseille également d’ajouter des filtres contre les sites spammeurs qui polluent vos statistiques en créant de mauvais taux de rebond. Pour se faire je vous conseille d’aller faire un tour sur le site Kultur StartUp.
Configurer votre fichier robot.txt pour WordPress
Interdire l’exploration des fichiers cœur de WordPress (admin et includes), des plugins et thèmes contenus dans le répertoire wp-content tout en autorisant l’exploration des contenus multimédias (répertoire /uploads/).
User-agent: * Disallow: /wp-admin/ Disallow: /wp-includes/ Disallow: /wp-content/ Allow: /wp-content/uploads/
Faire une sauvegarde et programmer les suivantes
• backwpup peut être cet outil. Il permet en plus de faire une sauvegarde à un moment voulu de programmer les suivantes. Le plugin de sécurisation Itheme security permet d’optimiser WordPress à plusieurs niveau, il propose également des sauvegardes automatiques.
Mise en ligne publique du site
• Lors de la mise en ligne vérifier dans le menu principal de WordPress : Réglage>Lecture que la case « Demander aux moteurs de recherche de ne pas indexer ce site » soit bien décochée.

Pour voir des exemples de site WordPress, rendez-vous sur la page des créations de la bécane WEB Lyon – voir des exemples de site WordPress
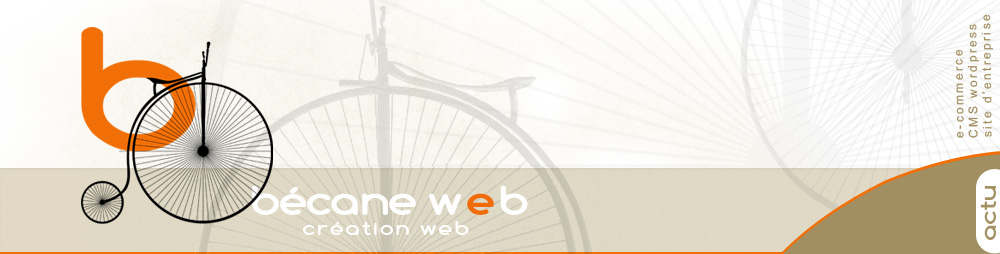

Après quelques heures à zoner pour faire le tour de la TO-DO-LIST SEO, cet article est juste génial ! Merci pour votre travail !
Bonjour,
j’ai justement effectué ce travail récemment et c’est le genre d’article sur lequel j’aimerai aimé tomber à mon commencement !
J’aimerai ajouter qu’il faut un contenu de qualité avec des mots clés bien choisis qui permettent de se positionner correctement dans les différents moteurs de recherche.
On peut avoir un contenu de qualité sur notre site, si personne ne le trouve, alors il sera peu utile.
A bientôt.
Merci pour cette synthèse qui m’a aidé pour finaliser et optimiser mon site internet WordPress.